Que o PROCV é uma das funções mais conhecidas no mundo, isso todo mundo já sabe, certo? Mas o que você não sabe é como essa função pode ser versátil.
Aprenda passo a passo como criar um PROCV com 2 condições no Excel (PROCV duplo).
Se você ainda não conhece o PROCV, sugiro que leia mais artigos nossos especiais sobre esta função magnífica:
- Como Fazer PROCV em Duas Planilhas no Excel
- Função PROCV no Excel: Aprenda com Videoaulas Práticas
- PROCV e PROCH Passo à Passo (Sem complicação)
Ainda assim, muita gente se perde quando precisa buscar mais de uma referência na fórmula, e poucos sabem como resolver.
Justamente pensando nisso, fizemos essa aula para sanar de vez essa dúvida de como usar PROCV duplo, ou seja, com duas condições (ou também dois critérios) no Excel!
Primeiro de tudo, faça o download da planilha para praticar através do formulário abaixo!
Faça o Download da Planilha da Aula para Praticar este Tutorial:
PROCV Duplo – 2 Condições (videoaula de Excel)
Sobre o PROCV Duplo no Excel:
O PROCV Duplo serve para você colocar um PROCV dentro do outro. Isso serve para você localizar e juntar informações em mais de uma matriz. E quebra um galho, principalmente para os profissionais nas áreas fiscais e de impostos. Quer saber por quê? Eu te mostro neste passo a passo!
Analisando suas Matrizes:
Na planilha que utilizei de exemplo, nós temos três matrizes.
O que quero trazer é o imposto por região em porcentagem para cada cidade de forma automática de acordo com as informações que eu tenho. E para isso, aplicaremos o PROCV duplo levando em consideração os tipos de tributação representados pelos números de 0 a 7 e suas respectivas regiões.
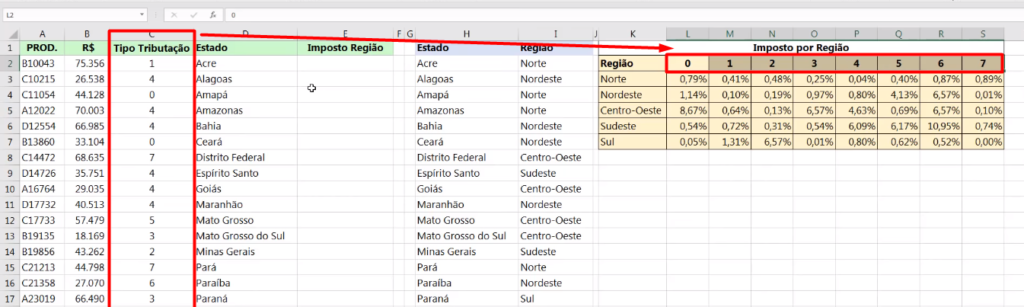
Aplicando o primeiro PROCV para buscar a Região:
O que preciso saber primeiro é qual região pertence cada estado. Na Matriz 1 essa informação não consta, porém, na matriz 2 eu já tenho a representação de todos os estados e suas respectivas regiões.
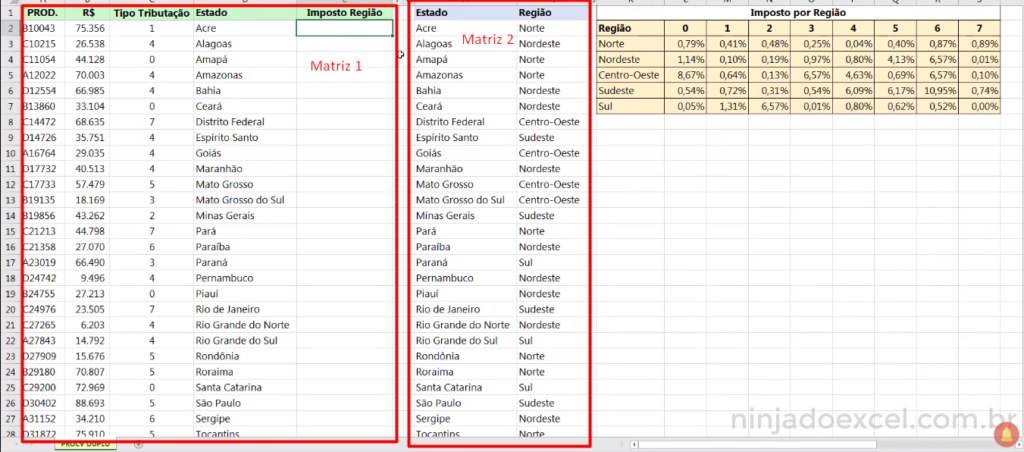
Aplicaremos um PROCV simples para isso:
=PROCV(D2;
Onde D2 representa o valor procurado Acre.
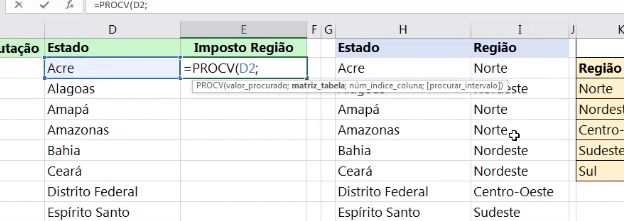
Agora, selecionamos a área da Matriz_tabela, que é toda essa informação da Matriz 2.
No índice_coluna, aplicamos o número 2, que representa a segunda coluna da matriz (Coluna Região); e na correspondência deixamos o valor em 0 para correspondência exata, ou seja, trazer exatamente a mesma informação que estamos pedindo em D2. Ficará assim:
=PROCV(D2;H2:I28; 2;0)
Não esquecer de fixar a referência da matriz para torná-la um valor absoluto. Para isso, basta selecionar o intervalo da referência na fórmula e apertar a tecla de atalho F4 no seu teclado.
=PROCV(D2;$H$2:$I$28; 2;0)
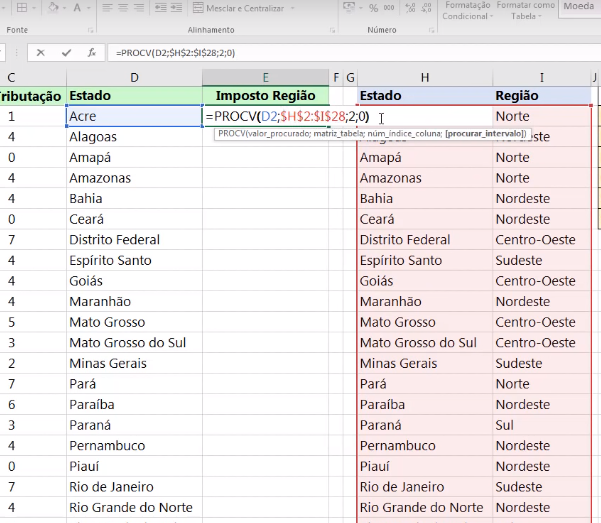
Pronto, o primeiro PROCV está feito e funcionando. Faça o teste!
Aplicando o PROCV duplo para buscar o imposto:
Agora, nós incluiremos um novo PROCV dentro do primeiro, e para isso, clique duas vezes rapidamente na célula com a fórmula do primeiro PROCV e logo depois do símbolo igual “=” nós vamos puxar outro PROCV.
Dessa vez, o valor procurado desse segundo PROCV será o resultado do primeiro:
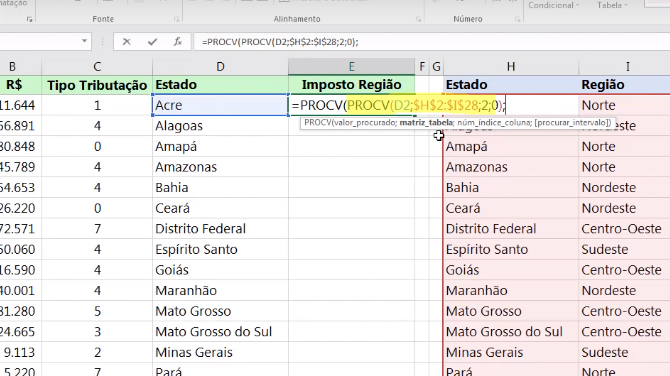
A matriz tabela agora, será a matriz do imposto por região:
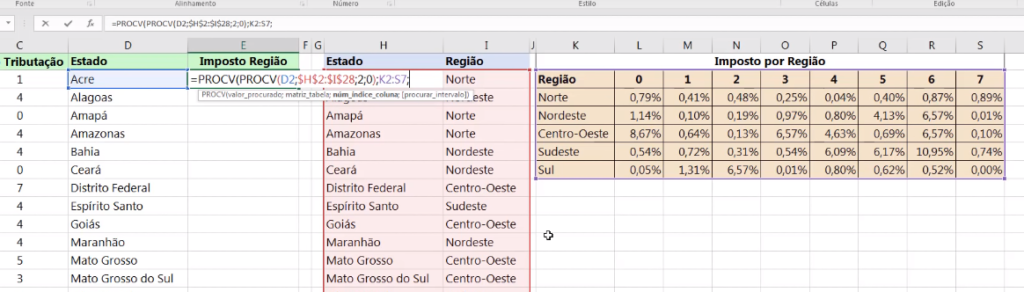
Um Macete para o índice da coluna no PROCV DUPLO:
Agora, para adicionar o número do índice da coluna, usaremos um macete.
Mas, se você incluir apenas o número da coluna da matriz ele ficará fixo, e dará erro no resultado, pois você precisa buscar em todas as colunas do 0 ao 7.
Então, neste caso, você selecionará a célula referente ao número que quer buscar na matriz, porém deve-se atentar ao seguinte, o número que está na coluna, não será o mesmo da matriz:
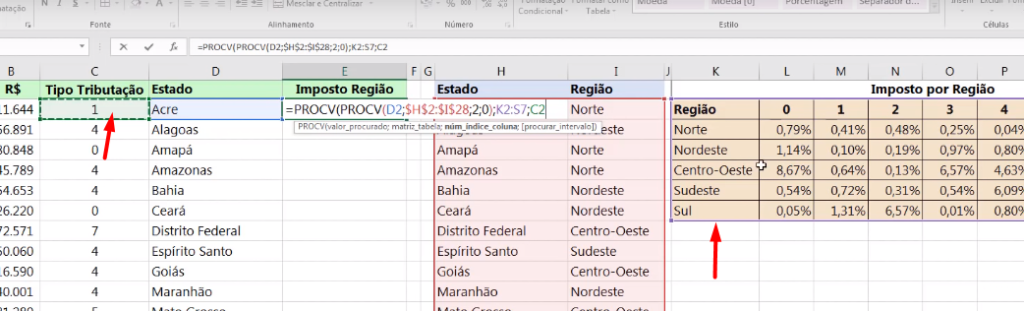
Pois na matriz Imposto por região, as colunas são representadas da forma abaixo, então precisamos que o valor do índice seja 3 para atribuir o valor correto:
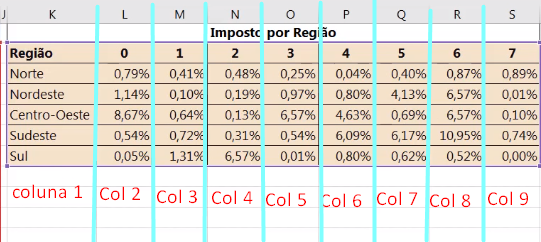
E para isso acontecer, incluiremos a diferença na frente da célula que selecionarmos para o índice da coluna, assim, será sempre o número somando +2 para chegar no número correto das colunas. E na correspondência, colocaremos 0 para valor exato.
A Fórmula do PROCV ficará assim:
=PROCV(PROCV(D2;$H$2:$I$28; 2;0);K2:S2;C2+2;0)
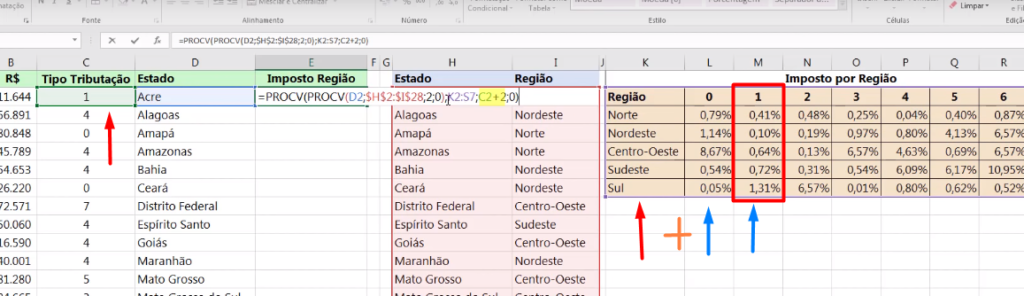
Assim, a fórmula entenderá que o número 1 +2 é o índice da coluna, ou seja, na coluna 3 está representado o valor da tributação 1.
Não esqueça de Fixar o segundo intervalo utilizando a tecla F4
=PROCV(PROCV(D2;$H$2:$I$28; 2;0);$K$2:$S$2;C2+2;0)
Adicionando as casas decimais:
Não esqueça de aumentar as casas decimais para ficar o mesmo valor da matriz de Imposto por Região.
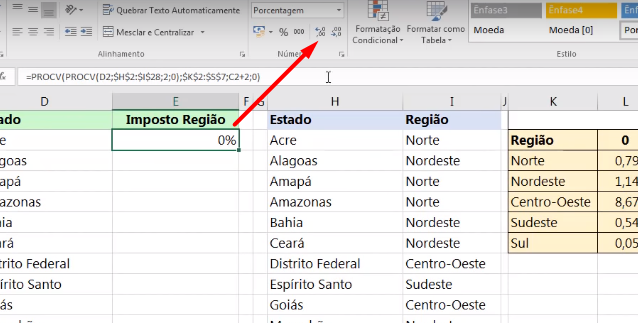
E pronto!
Basta aplicar nas células abaixo e seu PROCV Duplo estará feito.
E para você que quer aprender PROCV e muito mais, não deixe de conhecer meu curso de Excel Avançado!
Curso de Excel Completo: Do Básico ao Avançado.
Quer aprender Excel do Básico ao Avançado passando por Dashboards? Clique na imagem abaixo e saiba mais sobre este Curso de Excel Completo.
Por fim, deixe seu comentário sobre o que achou, se usar este recurso e você também pode enviar a sua sugestão para os próximos posts. Até breve!
Mais aulas de PROCV para você:
- Como fazer PROCV com Power Query
- 4 aulas que vão te tornar Expert em PROCV
- Comparar listas no Excel utilizando a Função PROCV
- 1º Exercício de PROCV no Excel [Nível Básico]
- Como Fazer o PROCV no VBA
- 2º Exercício de PROCV no Excel [Nível Básico]
- PROCV Com Valores Aproximados Está Dando Erro? SOLUÇÃO!
- Guia Completo para PROCV no Excel: Como Utilizar e Melhores Práticas!
Se você já gosta das aulas gratuitas aqui do Blog, então vai adorar as aulas do curso de Excel Avançado, clique aqui.







![SOMASES-ENTRE-DATAS-[TESTE-BÁSICO-DE-EXCEL] SOMASES entre Datas [Teste Básico de Excel]](https://ninjadoexcel.com.br/wp-content/uploads/2023/10/SOMASES-ENTRE-DATAS-TESTE-BASICO-DE-EXCEL-304x170.jpg)








